Operating statement
To access the Operating statement report, open the Reports page from the left-side menu. Here you can find the respective card in the Rental / Financial / Calculators section (if the “swimlane by type” is enabled) and will be able to mark a report as favorite to move it to the top of the section.
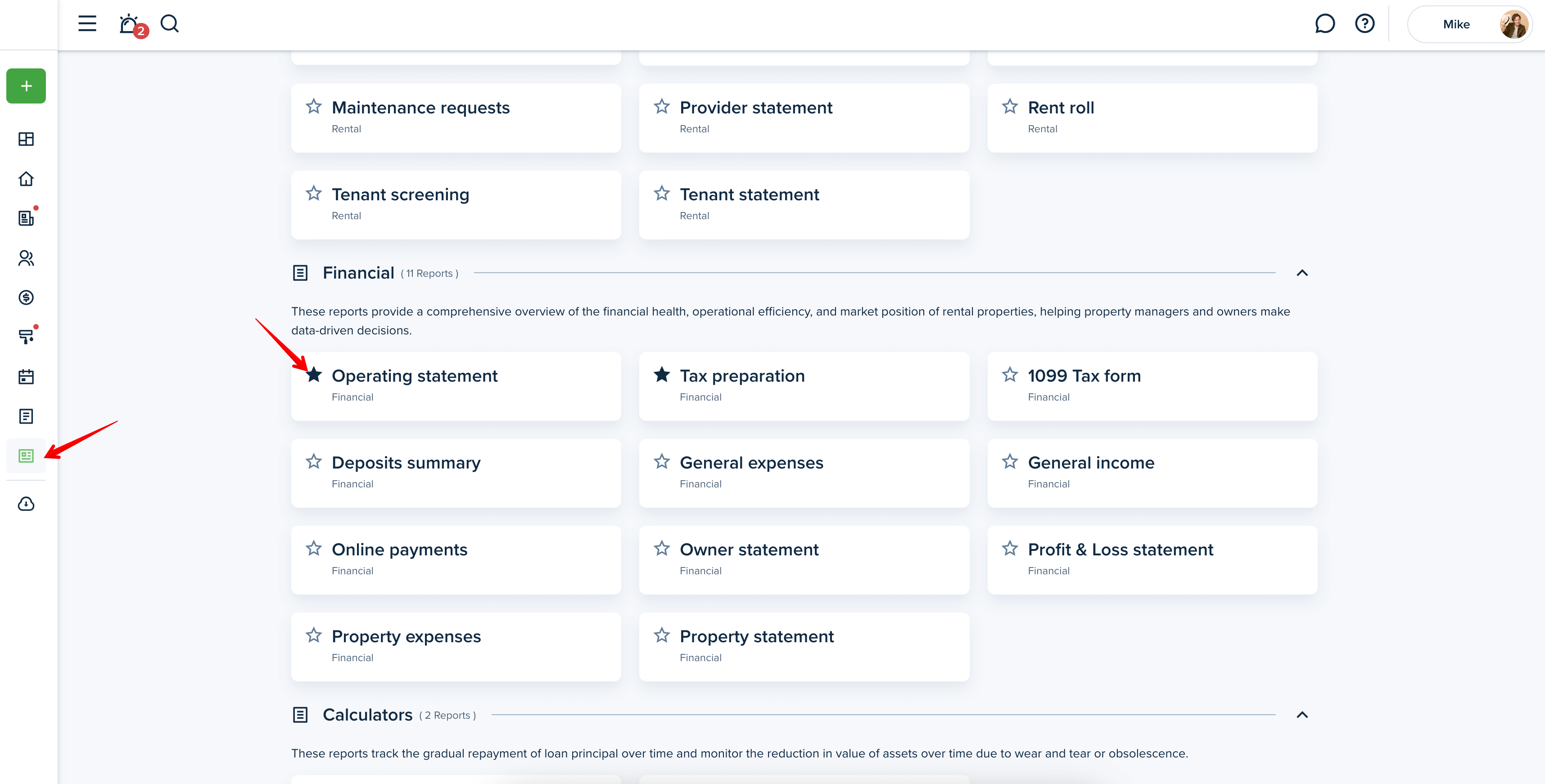
The Operating statement report shows income and expense invoices, excluding liabilities. It is often used for monitoring the cash flow of a property, and includes only paid invoices.
Please note!
Report is shared with the owner by default. To disable sharing, the property manager can change the settings in the owner's profile.
This might be useful:
How do I share reports an owner can view?
Please note!
Check the pricing for the limits associated with your selected subscription plan.
Filters
When viewing the Operating statement report, you can adjust the following criteria:
Date
Adjust the “custom range” by choosing a start and end date to generate the report, or you can use the pre-set date range options: all dates, last month, last 90 days, current year, last quarter, last year, and year-to-date.
Lease status
Filter by Lease Status to include all leases or active ones only.
Property & Units
Filter the report by property or select multiple properties at once. If you select a multi-unit type, a field for a unit number will appear and you can select the unit.
Owner
Sort by one or more owners to see property data related to these contacts.
Accounting type
View and generate a report based on accounting preferences. Cash type is selected by default, but you can switch to Accrual type to see transactions sorted by due date.
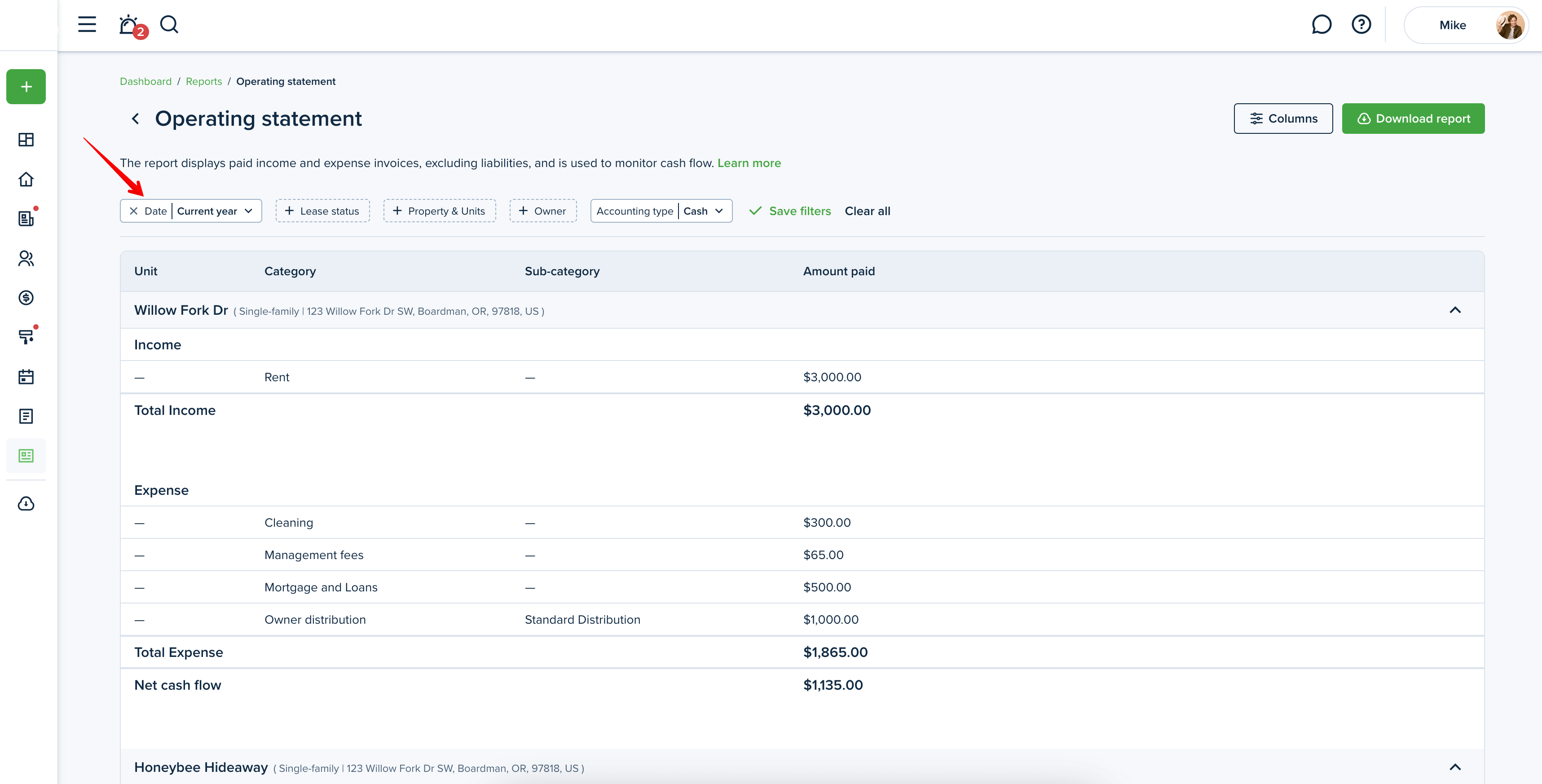
Columns
You can personalize your report by selecting the columns you want to include. To do this, please click on the “Columns” button in the upper right corner. Here you can check the boxes next to the columns you want to be included in the report. You can also change the order of the columns with the drag & drop option. Press the “Save” button to save the changes.
Please note!
At least 3 columns need to be selected to generate the report.
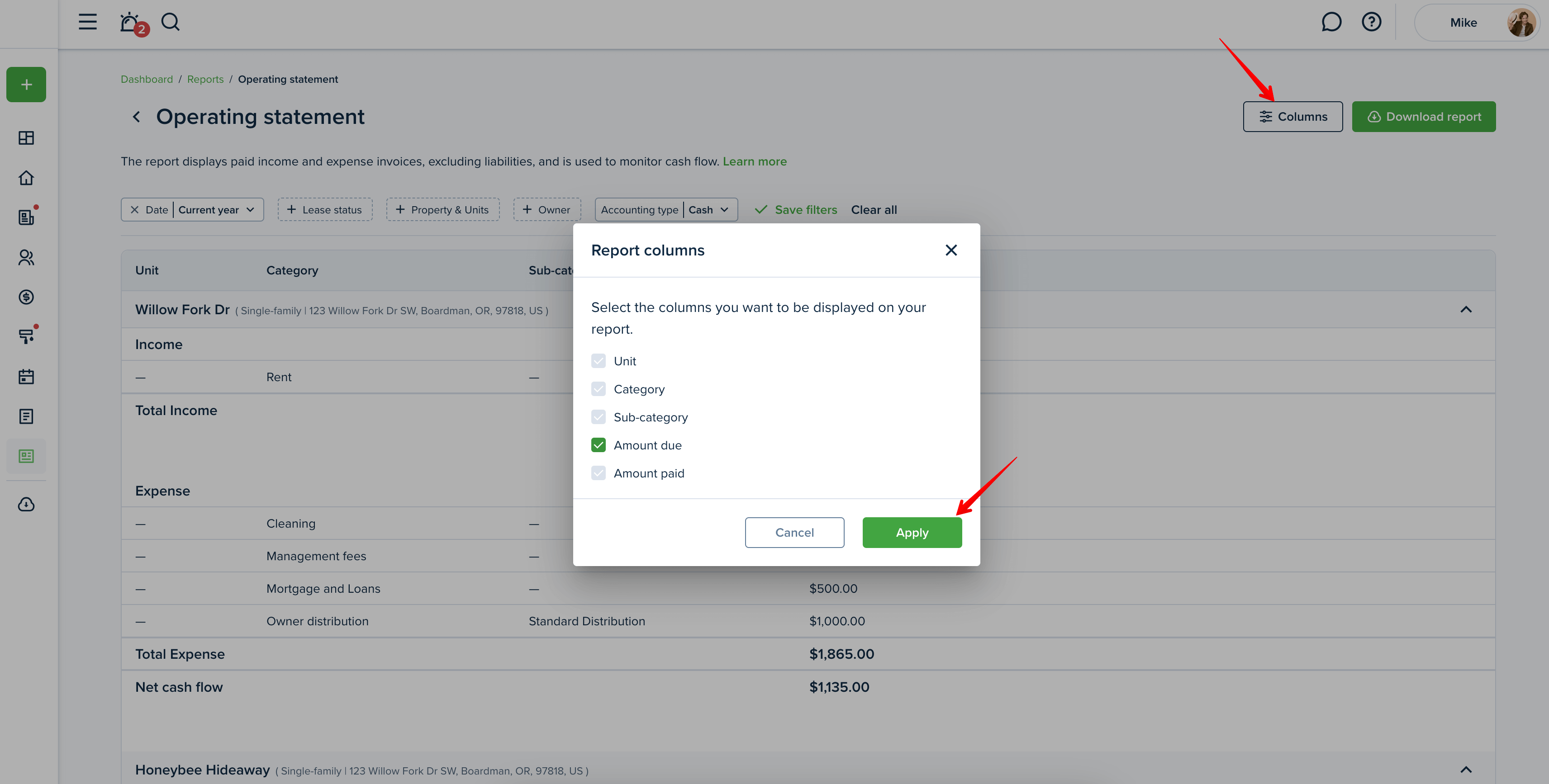
Preview the report
Once you open the report, you will see the preview of the report right away. You can adjust the information you want to be included and then download the report. A horizontal scroll appears when the information exceeds the width of the screen, allowing one to navigate and view all content.
If the report contains many rows, you will see the “Load more” button to click to view more. You can then use the “Back to top” arrow button to return to the top of the page.
If you're using a mouse, hold SHIFT and use the scroll wheel to scroll horizontally, or simply press and hold the mouse wheel to scroll.
What categories does this report include?
This report includes property-related income and expense transactions, excluding all liabilities and general invoices.
Included statuses:
- Paid
- Partially paid
- Pending
Please note!
If the report is automatically shared with an assigned owner, the owner will see only the fees and transactions marked as visible to their property.
Not included categories:
- Liability (deposits and credits)
- General Income
- General Expense
Not included statuses:
- Unpaid
- Failed
- Void
- Waived
- Canceled
Transactions of all lease statuses (active, past, ended, future, signature/insurance pending) except leases in draft status will be included in the Operating statement.
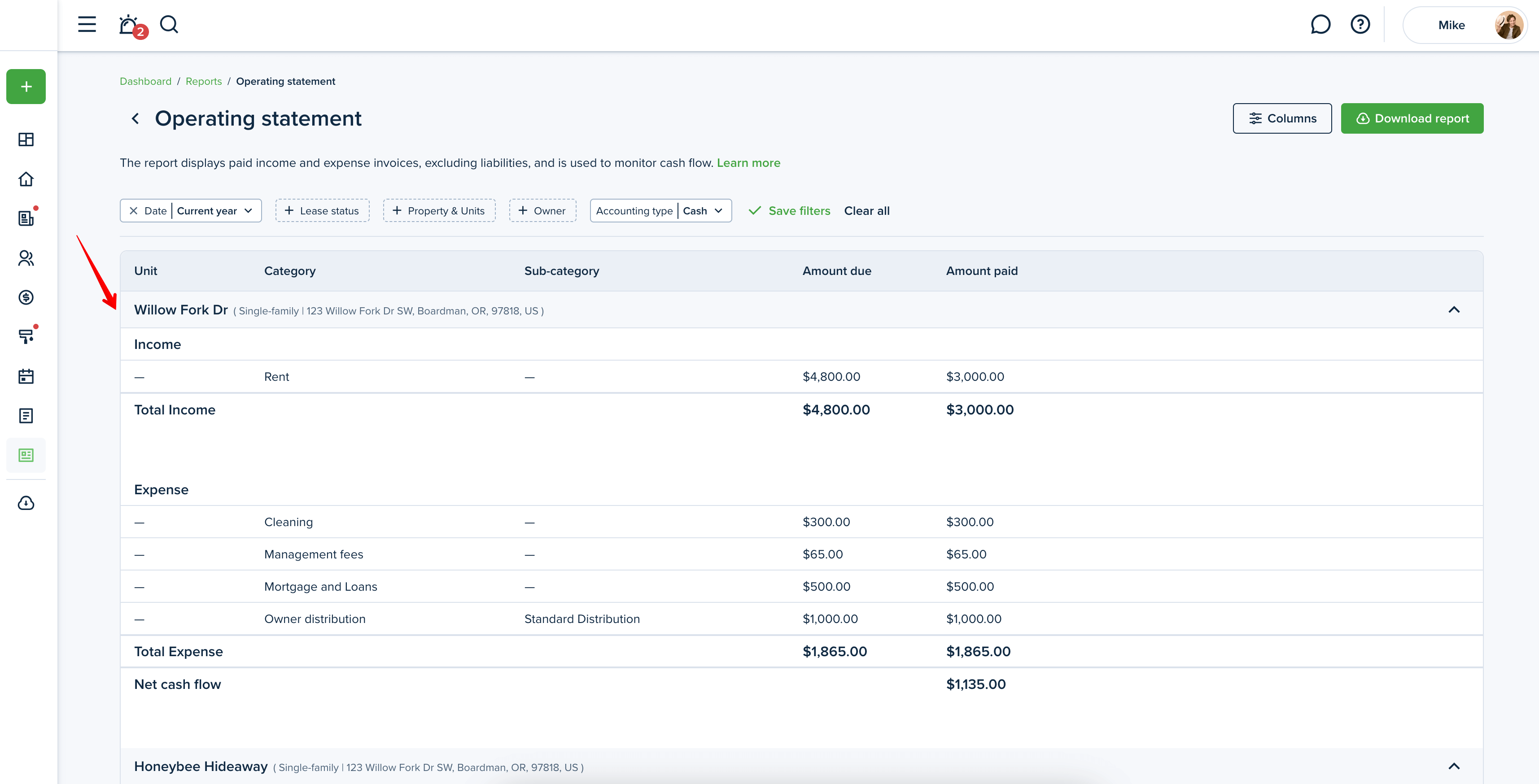
Downloading the report
Click the "Download report" button at the top right corner to generate the Operating statement report. The report is generated into one file, and you can download it as an Excel or PDF file. The "Download report" button will be inactive if there is no information on the chosen criteria or you have no properties added.
Please note!
If the file is too large, it will be compressed into a zip file which you will need to unzip.
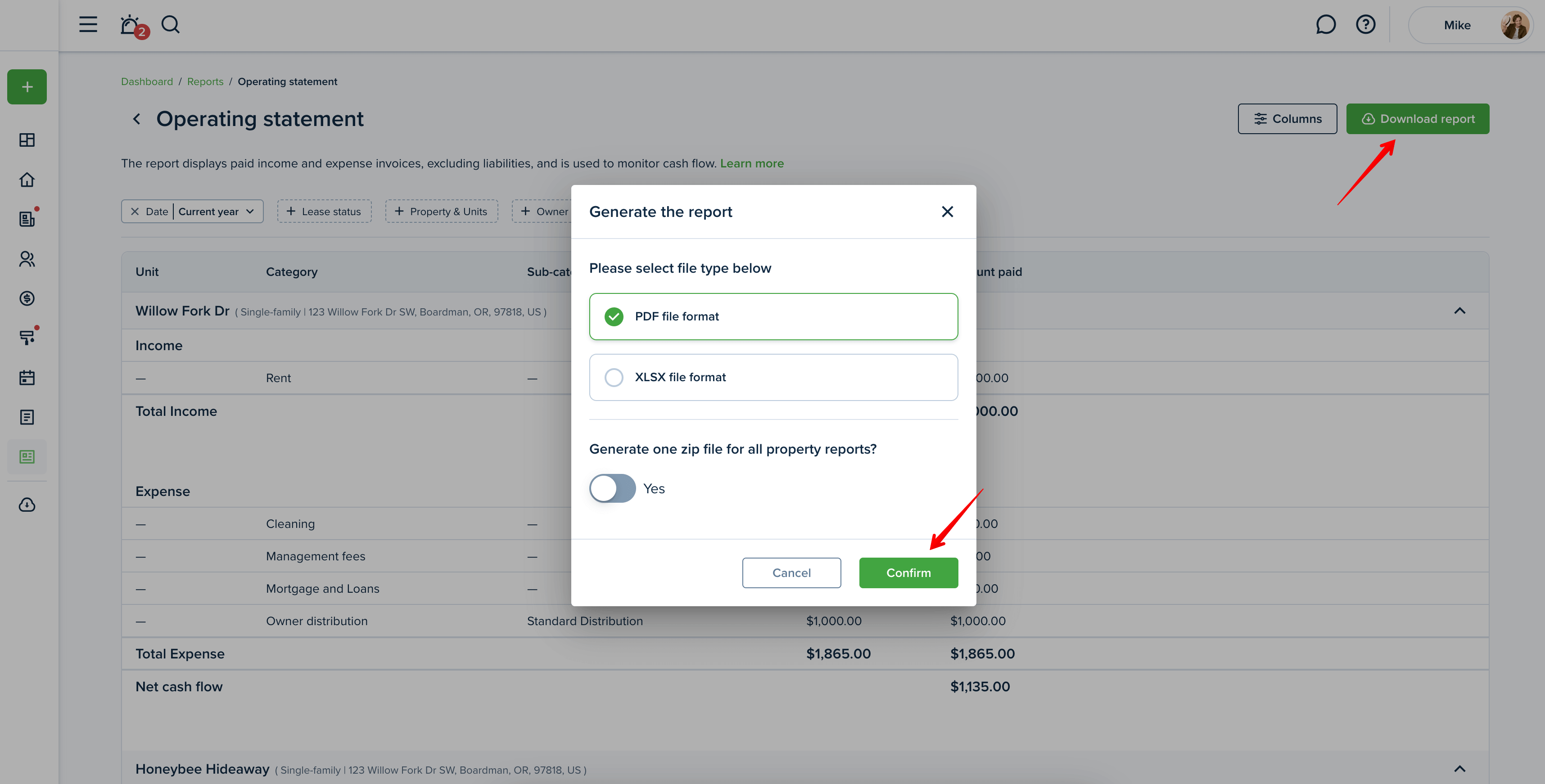
The report sample:
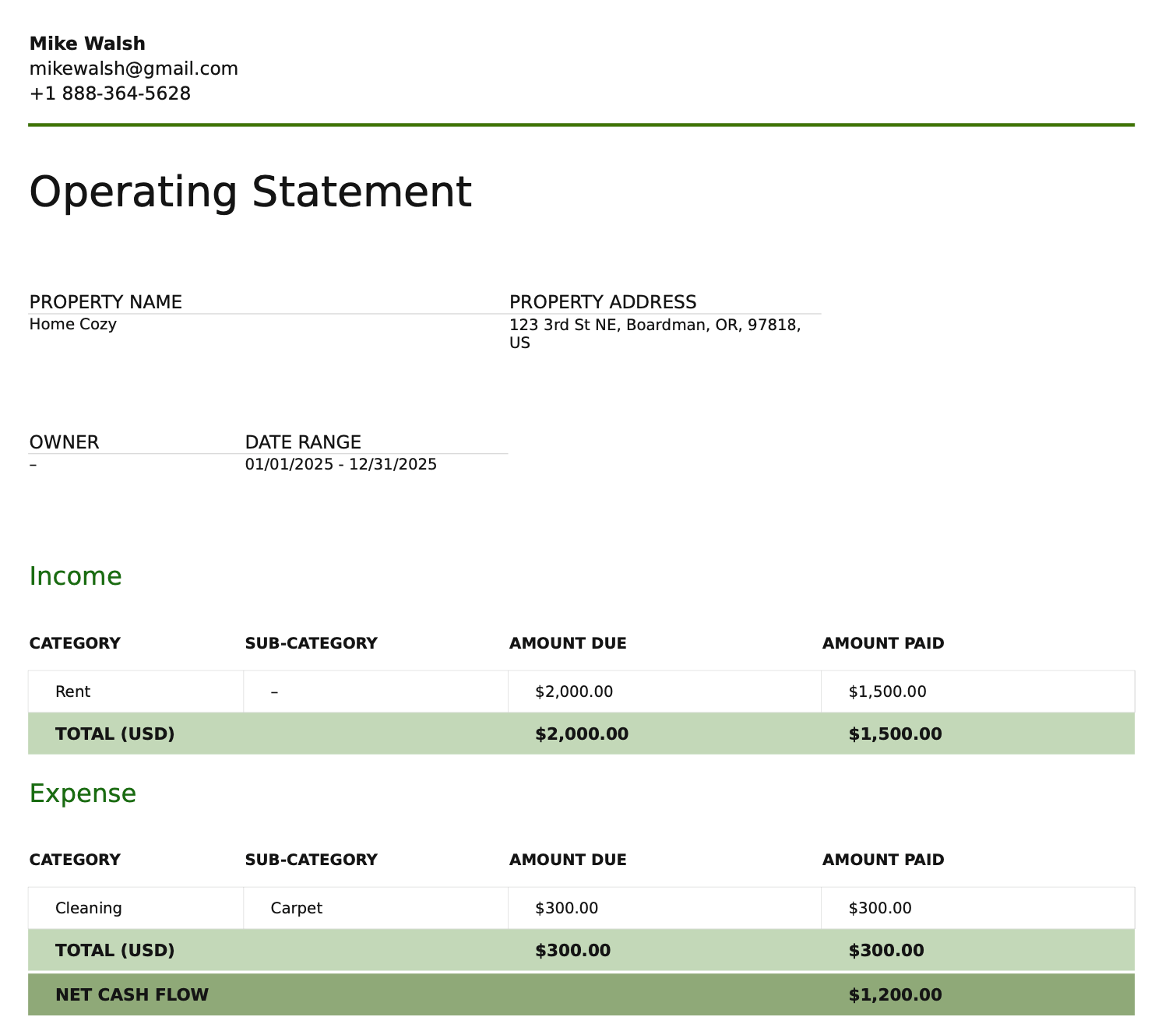
Last updated:
Mar. 21, 2025

