Maintenance requests
The Maintenance requests report shows the list of maintenance requests related to a property. This report contains request dates, statuses, assigned service professionals, equipment linked and more related information.

Please note!
The Maintenance requests report is not shared with the owner by default. To enable sharing, the property manager needs to change the configuration in the owner's profile.
This might be useful:
How do I set which reports an owner can view?
Filters
When generating the Maintenance requests report, you can adjust the following criteria:
Date
Adjust your own report by using pre-set date range options, which are: “Current month”, “Last 30 days”, “Previous month”, “Last 3 months”, “Previous quarter”, “Last 12 months”, “Current year”, “Previous year” and “Custom date range”.
Property & Units
Filter the report by property or select multiple properties at once. If you choose a multi-unit type, a unit number field will appear, allowing you to select a specific unit.
Owner (Available for Property managers portal only!)
Select one or multiple owner contacts to view request data related to them. The “Property & Units”, and “Owner” filters are dependable.
Assignee
Check the person assigned to the requests. The available filters are: “Unassigned”, “Do it myself”, “Service pro”, and “Team member”.
Tenant
Choose the needed tenant or multiple if you’d like to see the data of the requests related to these contacts only.
Status
Filter your maintenance requests by status or multiple statuses. You can apply “New”, “In Progress”, “Resolved”, “Archived”, “Cancelled” and “In Review” statuses.
Priority
Select the priority of the request. The options are: “Low”, “Normal”, “High”, and “Critical”.
Category & Sub-category
Select a category of your choice to display specific data. The categories are: “Appliances”, “Electrical”, “Exterior”, “Household”, “Other”, “Outdoors” and “Plumbing”. Sub-categories support multiple selection.

Columns
You can personalize your report by selecting the columns you want to include. To do this, please click on the “Columns” button in the upper right corner. Here, you can check the boxes next to the columns you want to be included in the report.

Preview the report
Once you open the report, you will see the preview of the report right away. You can adjust the information you want to be included and then download the report. A horizontal scroll bar allows you to scroll the content of a report table to the left or right. If you're using a mouse, hold SHIFT and use the scroll wheel to scroll horizontally or simply press and hold the mouse wheel to scroll.
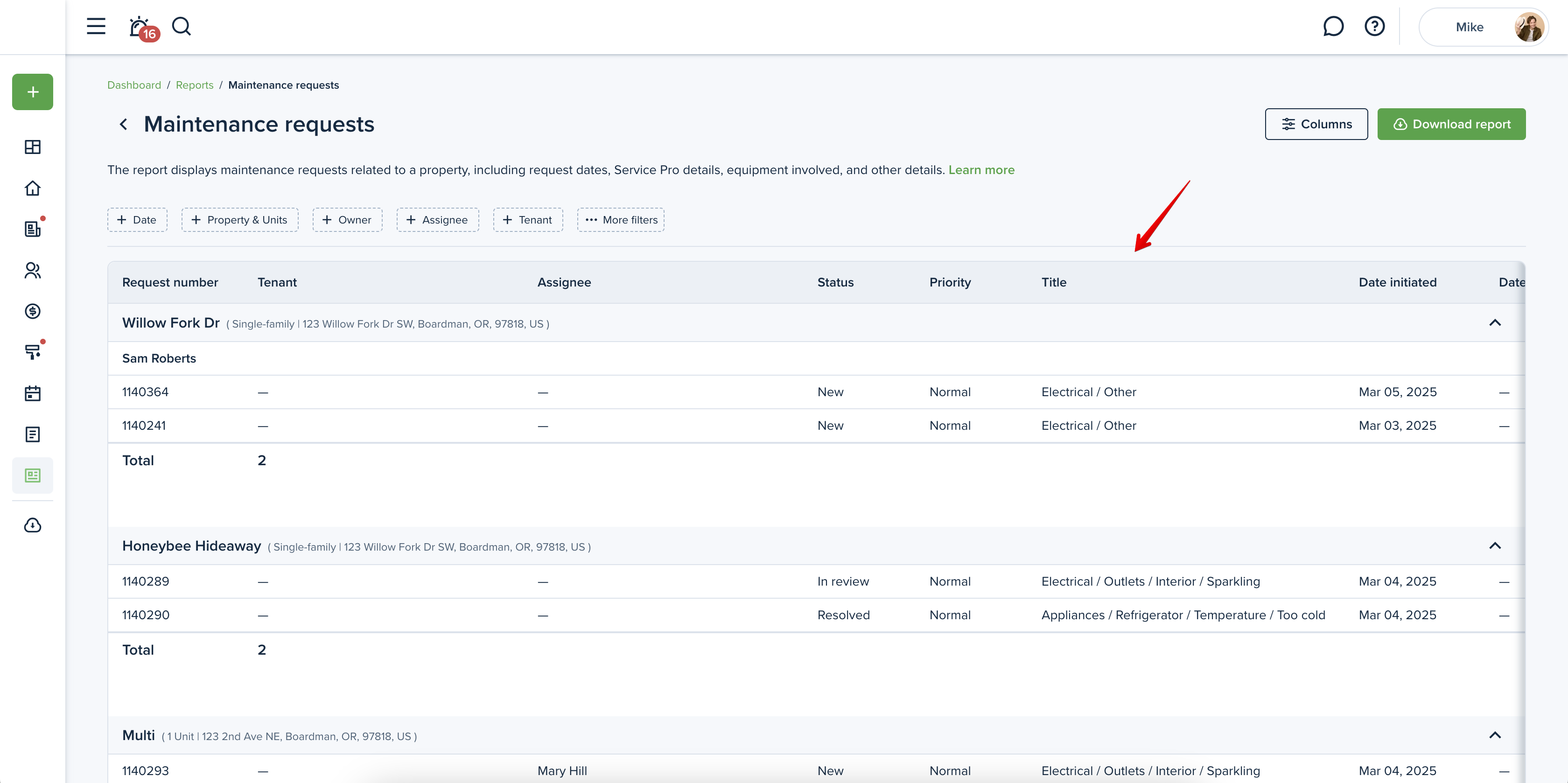
Downloading the report
Click the Download report button to generate the report. The report is generated into one file, and you can download it as an Excel or PDF file. The Download report button will be inactive if there is no information on the chosen criteria or if you have no properties added.
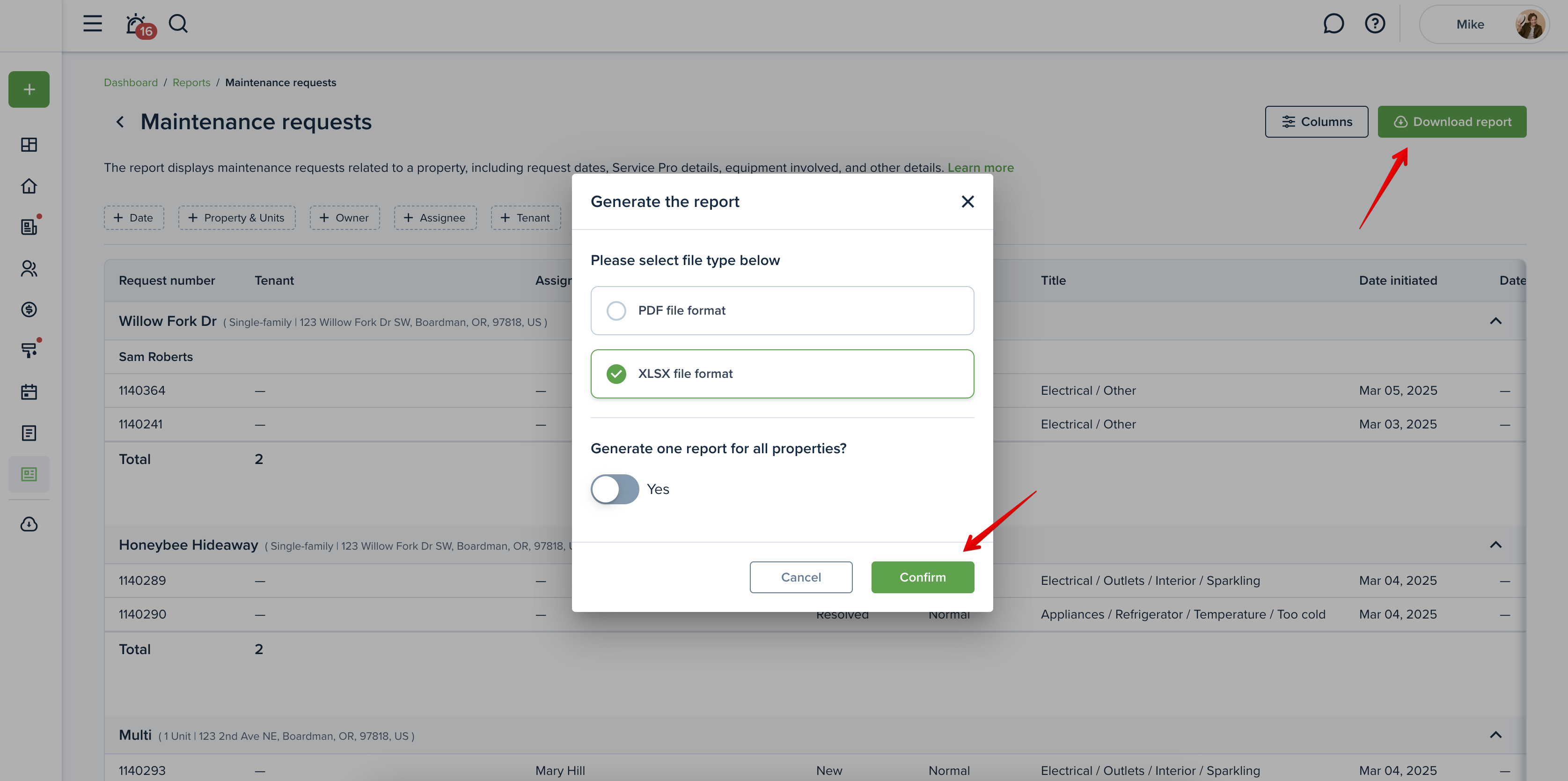
Last updated:
Mar. 11, 2025

